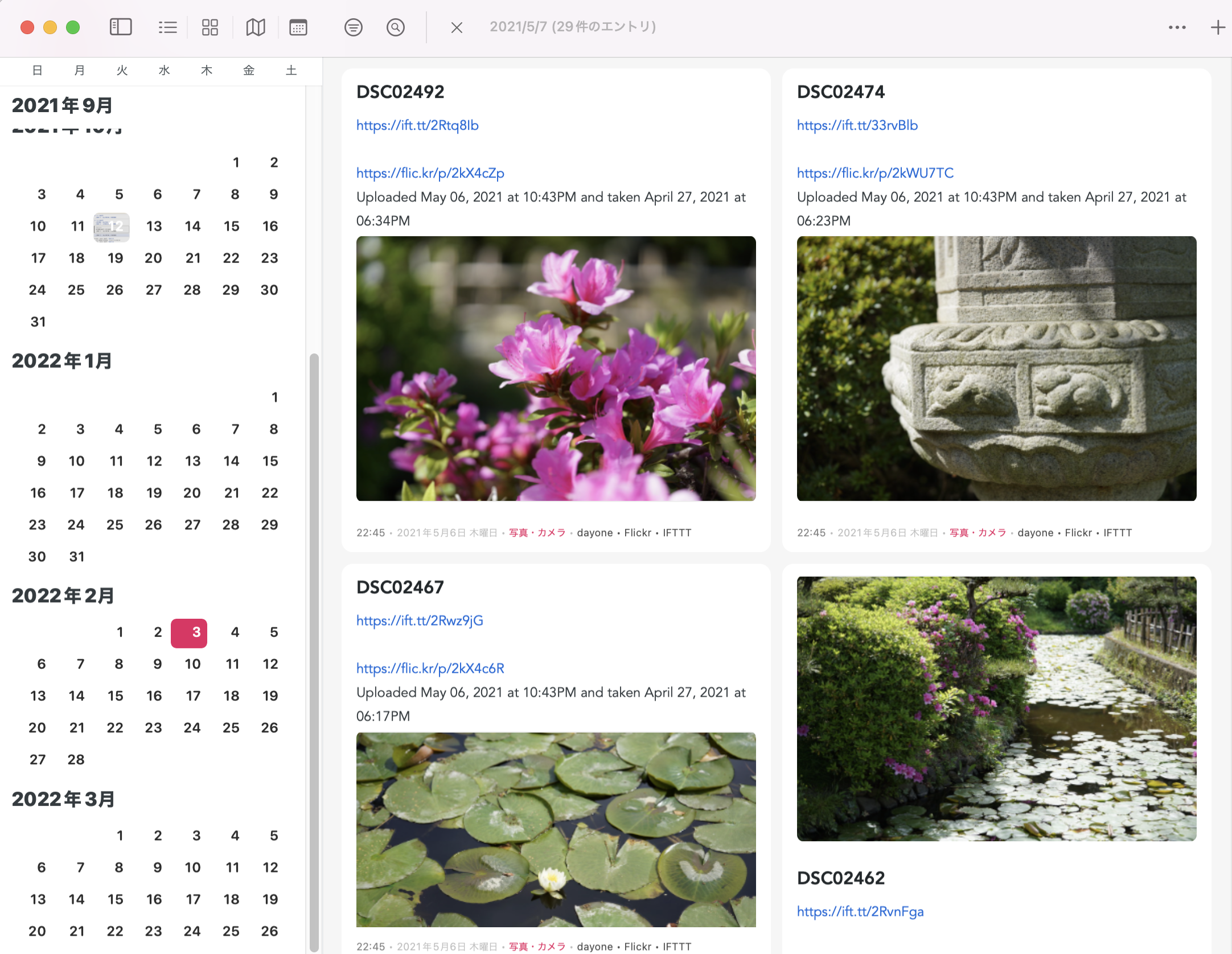![]()
「ライフログ」アプリの決定版:Day One
私自身を含めて、高次脳機能障がい者や認知症の患者、高齢者などは、日々の行動やエピソード、読書や講演などで得た新しい知識などをすぐに忘れてしまう場合が少なくありません。こんなときに活躍してくれるびが「ライフログ」といわれるアプリです。Wikipediaによれば、ライフログとは、「人間の生活・行い・体験を、映像・音声・位置情報などのデジタルデータとして記録する技術、あるいは記録自体のこと」を指しています。これはライフログの広い定義になるかと思います。具体的なアプリで考えると、前回の連載記事でも取り上げた「メモ」「カレンダー」「リマインダー」などもライフログ・アプリに含まれます。
本記事で取り上げるのは、もっと狭い意味のライフログです。とくに、日時の記録を必要とする「エピソード型記憶」を正確かつ詳細に記録することのできるアプリを「狭義のライフログ」と定義して、その代表的なライフログである「Day One 」アプリの使い方を詳細に紹介したいと思います。
Day Oneが使えるOSはMac、iPhone、iPadに限られます。Windows用のDay Oneはありません。したがって、以下の説明はiOSまたはMaOSのデバイスを持っている人向けのものです。また、説明に使うデバイスは、iPhoneです。iPadやMac用アプリの使い方はiPhoneとほぼ同じです。実際の使い方は、iPhone版アプリで例示したいと思います。
Day Oneの料金とサービス
Day Oneアプリには、無料のDay One と年間料金が2,800円のPremiumとがあります。けれども、日記を中心とする「ライフログ」として使う場合には、多少高くても初めから有料版のアプリを導入することをお勧めします。ちなみに、無料版と有料版でできることの比較表を示しておきます(2022年2月3日現在)。
| ベーシック | プレミアム | |
| 登録できるジャーナルの数 | 1 | 制限なし |
| 同期できるデバイスの数 | 1 | 制限なし |
| 掲載できる写真の数 | 1記事当り1つ | 制限なし |
| 掲載できる動画の数 | × | 制限なし |
| オーディオの記録 | × | ◎ |
| ボイス→テキスト変換 | × | ◎ |
| 描画の数 | × | 制限なし |
| インスタグラムのインポート | × | ◎ |
| IFTTTを使った自動インポート | × | ◎ |
| メールを自分のジャーナルに送信する | × | ◎ |
| PDFの埋め込み | × | ◎ |
| ドキュメントをスキャンしてPDFに変換する | × | ◎ |
| 書籍の印刷価格を25%ディスカウント | × | ◎ |
| ジャーナルカラーのボーナス | × | ◎ |
| プライバシー保護のためのend-to-end暗号化 | × | ◎ |
| 無料のiPhone、iPad、Apple Watch、Mac、Android用アプリ | ◎ | ◎ |
| 強力なテキストフォーマットとマークダウン | ◎ | ◎ |
| オフラインでの利用 | ◎ | ◎ |
| 毎日のリマインダー | ◎ | ◎ |
| テンプレート | ◎ | ◎ |
| 共有できるカード | ◎ | ◎ |
| PDF、HTML、JSONへのエクスポート | ◎ | ◎ |
| 書籍の印刷 | ◎ | ◎ |
| ON this day(去年の今日)のフラッシュバック | ◎ | ◎ |
| パスコードと生体認証 | ◎ | ◎ |
| マップとカレンダー・ビュー | ◎ | ◎ |
| タグとお気に入り | ◎ | ◎ |
| 検索とフィルタリング | ◎ | ◎ |
| Siriショートカット | ◎ | ◎ |
| 今日のビュー | ◎ | ◎ |
| 自動タグづけ(日時、天気、位置など) | ◎ | ◎ |
| ブラウザの拡張機能 | ◎ | ◎ |
| 動機付けのコンテンツ | ◎ | ◎ |
このように、Day Oneは非常に多機能なアプリですが、有料のプレミアムにしかない重要な機能がいくつかあります。
日記作成機能Day Oneでできること
Day One2を使う最大のメリットは、「日記をつけること」です。他にあまたある「日記アプリ」と比べても、Day One2の使いやすさと高機能性は群を抜いています。例えば、ライフログとして名高いEvernoteやOne Noteとの比較では、カレンダー形式で膨大な情報を整理できるのはDay One2だけです。かといって、カレンダー・アプリでは、Day Oneほど多くの機能を備えたアプリはありません。例えば、「データを同期できるデバイスの数」「設定できるジャーナルの数」「1記事あたり掲載できる写真や動画の数」などは、ベーシックプランにはないので、非常に不便だと感じます。その意味でも、Day Oneアプリの導入を考えていらっしゃる方には、最初からプレミアム・プランに加入されることをお勧めします。以下の記述は、プレミアム・サービスに入っていることを前提として進めたいと思います。ちなみに、Day Oneの料金は、ほぼ同じような機能をもった人気アプリのEvernoteと比べて半額以下となっています。
One Dayアプリのインストールと初期設定
AppストアでOne Dayアプリをインストールします。インストールの方法は他のアプリと同じですから、説明は省略します。ここでは、アカウント作成の方法の手順をiPhoneの画面で説明します。
- Day Oneアプリのアイコンをタップすると、アカウント登録画面が表示されます。ログインIDとして、自分のメードアドレスを入力します。
- 「メールを確認してください」という画面が表示されるので、さきに入力したメールアドレスの受信画面を開いて、メールを確認します。「了解」をタップし、メールを見ます。


すると、次のようなメールが届いていますので、「confirm account」をクリックします。

すると、DAY Oneの登録画面が表示されますので、氏名と登録したいパスワードを入れて、 「Sign Up」ボタンを押します。

すると、Day Oneの初期画面が表示されます。画面には「ジャーナル」いう名前のジャーナル(日記)画面が表示されます。

これがDay Oneの初期画面です。「ジャーナル」というのは、Day Oneの最初の「ジャーナル」名です。プレミアム会員なら、他にいくつでも新しいジャーナルを追加することができます。「ジャーナル」は一般的な日記をつけるときに使います。下半分の白い部分には、新規作成したジャーナルの記事が上から最新順に表示されます。最初に入力されている「ジャーナル」の記事には、「Day Oneの基本機能に関するガイド」が載っています。ここをタップすると、簡単な利用ガイドを読むことが出来ます。

日記をつけてみる
とりあえず、最初のエントリーを書いてみましょう。下に表示した「ジャーナル」の初期画面の赤枠部分をタップすると、日記を入力する画面(下の右)が表示されます。


ここからは、メモ・アプリなどと同じように、テキストや音声や写真やカメラで撮影した画像などを入れることができます。画面右下の![]() (クリップアイコン)をタップすると、下のようなサブメニューが表示されます。写真を挿入したいときは、「フォトライブラリ」をクリックすると、画面に写真が挿入されます。日記をつけ終わったら、最後に画面右上の「完了」をタップして日記を保存、終了します。
(クリップアイコン)をタップすると、下のようなサブメニューが表示されます。写真を挿入したいときは、「フォトライブラリ」をクリックすると、画面に写真が挿入されます。日記をつけ終わったら、最後に画面右上の「完了」をタップして日記を保存、終了します。



複数のジャーナルを使う
日記をつけるだけなら、「ジャーナル」一つだけで十分ですが、いろいろなテーマ別にジャーナルをつけたい場合には、テーマ別にジャーナルを作成するのが便利です。プレミアムプランに加入していれば、ジャーナルの種類をいくつでも作成することができます。
例えば、料理・レシピ・グルメが好きな人だったら、「料理・グルメ」という名前のジャーナルを作って日記をつけると、あとで振り返ってみたり、検索するときに便利ですね。そのやり方は次の通りです。
- ジャーナルの一覧画面の右上のマーク(左下の画像の赤枠の中)をタップする
- 画面右上のメニューから「ジャーナル設定」を選ぶ
- ジャーナル設定画面で、新しいジャーナル名とカラーを設定し、設定を保存する
- サーモンカラーの「料理・レシピ」というジャーナルの画面になった




このようにして、プレミアム版のDay Oneでは、いくつでも好みのジャーナルを追加することができるのです。これによって、日記の中身を整理することが簡単にできます。私の場合、下の画像に示すように、全部で10個のジャーナルを作りました。作った複数のジャーナルを一覧するには、ジャーナルのトップ画面で左から右へスワイプします。一覧リストの画面の下にある「設置」アイコンをタップすると、ジャーナルの順序を入れ替えたり、削除したり、色を変更したり、名前を変更するなどの編集を行うことができます。


時間や場所によるジャーナルの管理
Day Oneアプリが他のアプリにくらべて圧倒的にすぐれているのは、エントリーの記事や写真などのあらゆるコンテンツを「日」「週」「月」「年」の時間やGoogle map表示による場所によって自動的に管理できるという点にあります。具体的には「カレンダー」や「マップ」の表示でこれが実現できます。日時や場所の情報は、エントリー作成時に自動的に記録されますから、通常の日記のように日時や場所を意識しながら書く煩わしさもありません。
画面の下にあるメニューから「カレンダー」を選ぶと、画面はカレンダーの表示になります。


メニューから「マップ」を選択すると、ジャーナルをつけた場所と件数がGoogleマップで表示されます。どこで、どのくらいの記事を書いたのかを調べたいときには便利です。