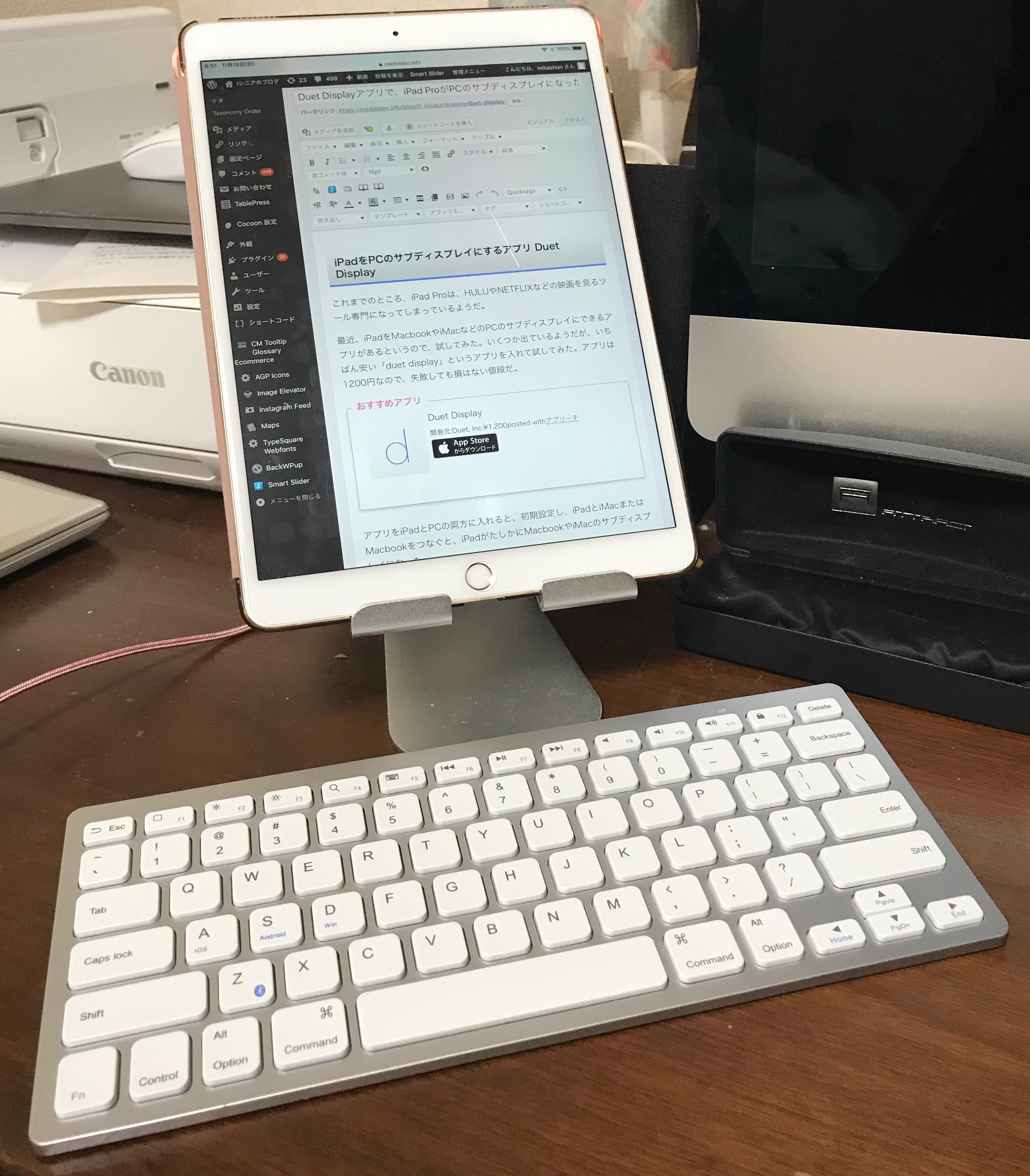AnkerのUSキーボード(¥1,999)をiPadにつなぐ

ふだん映画閲覧やKindle本、雑誌閲覧用にしか使っていなかったiPadをもっと有効に活用したいと思い、ネットで調べたところ、AnkerのUSキーボードが安くて人気もあることを知り、値段も安いので試しに買ってみることにしました。
きのう製品が届いたので、さっそくiPad Proに取り付けてみました。
Bluetoothに認識させるのにちょっと手間取りましたが、なんとか認識させることに成功。いま、このブログをAnkerのキーボードで打っているところです。
まだUSキーボードに慣れていないので、スムーズな入力というわけにはいきませんが、first impressionとしては、iPadをPC並みに使えそうな気がしています。これからは、カフェなどでも、PCなしでiPadだけでもブログの更新ができるような気がします。
一番心配していた画像のシャドウ入りアップも、ビジュアルエディタで編集加工することができることがわかり、ホッとしています。
メディア挿入画面でadvanced edit 画面を選び、シャドウ作成用に作ってあるCSSのクラス名を指定すればいいのでした。画像のサイズも同じ編集画面で自由に変えられます。WordPressは本当に便利です。あとは、IPad用のSkitchを使えば、PhotoShopも必要ありません。
IPadを縦置きで使えるのは最大のメリット
特に気に入っているのは、iPadを立て置きにして入力できることです。WordPressの編集画面はかなり狭いのですが、ダッシュボードのサイドバーを閉じ、ディスプレイを縦置きにすると、エディタが画面が縦に長く使えるので、PC並みの広い画面で入力を行えるので、非常に快適です。
これまでのように、画面内のソフトキーが入力領域をふさぐといった、馬鹿げた仕様に悩まされることもなくなりました。今まではできなかったブラインドタッチも、Ankerの幅の広いキーボードでようやくできるようになりました。
ブログの更新もはかどることでしょう。あとは、USキーボードに早く慣れることでしょう。特殊記号の入れ方もJIS配列とはかなり異なるので、これをマスターするのが一苦労です。まあ、何事も慣れです。少しづつ覚えて行きたいと思います。
日本語変換の方法
USキーボードとJISキーボードで一番違うのは日本語と英語の入力方法の違いです。USキーボードには、入力モード切り替えの専用キーがないのです。調べたところ、Control+スペースキーで切り替えるということがわかりました。覚えれば、これでも不便はありません。
むしろ、日本語変換では、変換候補が画面の上方に出てくるのですが、PCとは違って、指でタッチして変換候補を選ぶことができるので、慣れると、この方が日本語変換速度は速くなります。これは特に気に入っています。