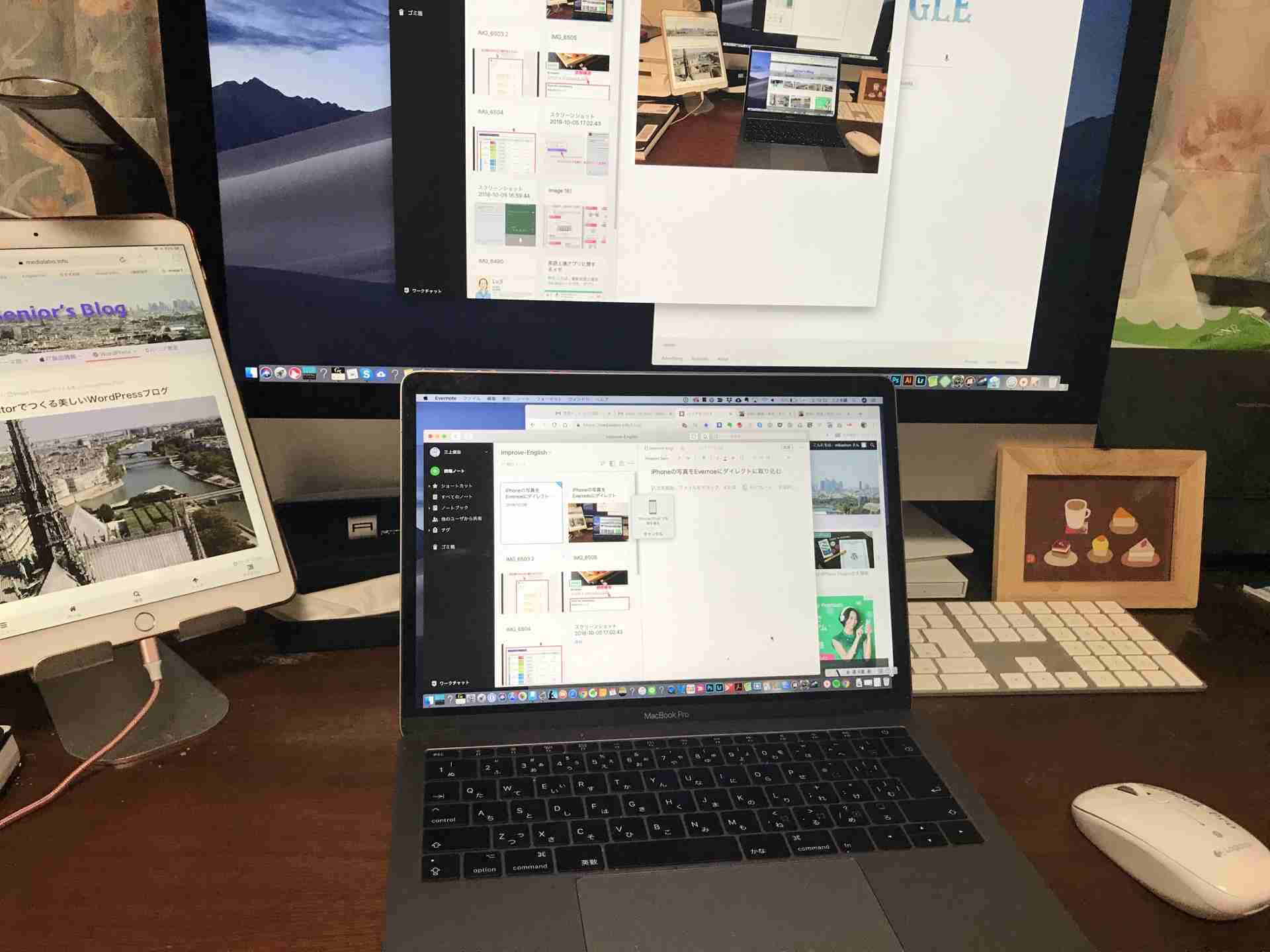![]()

さきほど、Macbook Proで、macOSの最新版「Mohave」の目玉の一つ、iPhone撮影写真をアプリに直接取り込む機能を、Evernoteを使って試してみました。
今回は、iPhone7Plusでも、スムーズに取り込みが行えました。前回できなかった理由は、写真撮影したあと、撮影画面の右下にある「写真を使用」をクリックし忘れたためでした。本当にうっかりミス。
ノートに取り込んだ写真の下に、いまこの記事を書いています。
いまは自宅ですが、外出先のカフェなどで、WiFiがつながっているとしたら、これをどうやってWordPressに送ったらいいでしょうか?
このままEvernote Syncのプラグインを使って、タグをつけて写真と記事を同時にWordPressに転送すると、多分画像のファイルサイズが大きくなりすぎるような気がします。
実際に転送してみました。すると、たしかにWordpressに写真入りの記事が転送されたのですが、ファイルの種類がpngになってしまう上に、画質を変えずに画像をリサイズすることができませんでした。
そこで、Evernoteに新規ノートをつくり、写真付き記事のノートから写真だけをこの新規ノートにドラッグして、記事と写真を別々のノートに切り離しました。
ただし、今後は、Evernoteに取り込んだiPhoneの画像はEvernoteのノートに単独で保存しておき、別途、新規ノートを立ち上げて、写真を見ながら記事を書いていく、という方式になるかと思います。
EvernoteにWordPressで使う画像を、記事とは別のノートに入れておき、記事を書きながら、写真を入れるタイミングでクリップボードに貼り付け、Image Elevatorで挿入する、という新しいやり方が見えてきました。