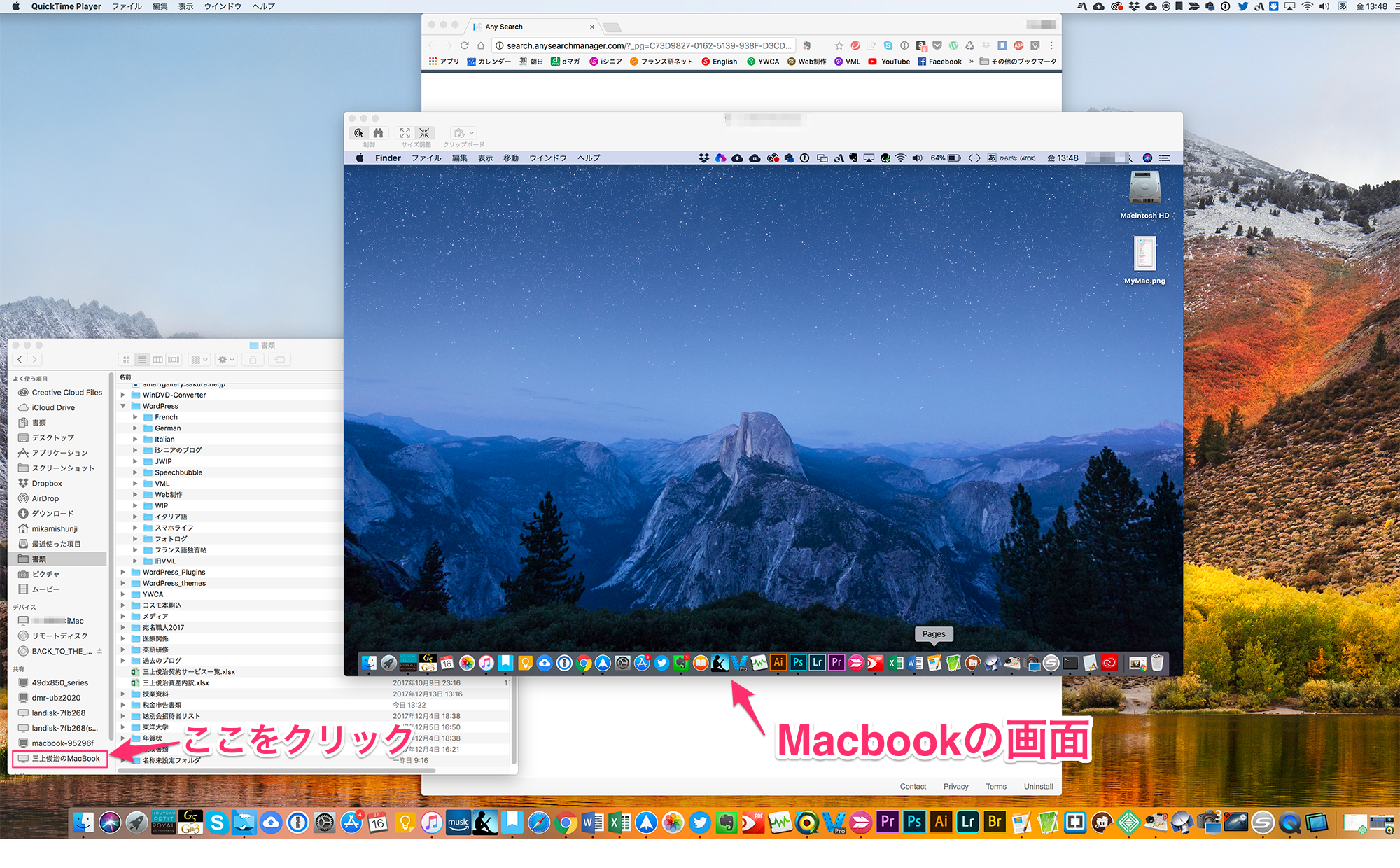![]()
自宅PCでやりかけのファイルを子機に引き継ぐスマートな方法
もちろん、こんなときは、クラウドに入れるとか、USBメモリに入れるとか、いまならいろいろな引き継ぎ方はあるのだが、逆リモートログインして、親機のデータを子機に落として引き継ぐというのが、一つのスマートな方法ではないだろうか?その手順は次の通りだ。
- 子機(Macbook)の「システム環境設定」画面で「共有」を設定し、親機からリモートログインができるようにする。
- 親機(iMac)のFinderのサイドバーに現れた子機(Macbook)のアイコンをクリックし、「画面を共有」ボタンをクリックし、子機の画面を表示させる。
- 親機の画面で、引き継ぎたいファイルを右クリックして、「共有」⇒「AirDrop]を選択する
- AirDropのコピー先を子機(Macbook)に指定する
これで、未決のファイルを子機であるMacbookに引き渡すことができた。
本当は、親機のファイルを直接、子機の画面にドラッグ&ドロップしてコピーできれば最高なのだが、なぜか「ファイル転送できませんでした」というエラーメッセージが出てしまうのだ。AirDropを介したのはやむを得ざるセカンドベストの対策である。
クラウドに入れれば問題ないではないかと思われるかもしれないが、私の経験では、クラウドに入れても、相手のPCに反映されるまで相当の時間がかかるので、いつもイライラしていたのである。AirDropを介した逆リモートログインでのファイル転送は、そんな悩みを一気に解決してくれるのではないだろうか。
こうして、リモートログインで、大容量の親機と小容量の子機がつながることによって、子機が抱えているストレージ不足問題は一気に解決するのではないかという気がする。これまでは、大容量のクラウドを導入することで解決した気になっていたが、実はクラウドの使用が子機のストレージを圧迫するという問題もある。実際、私のMacbookはストレージがわずか256GBだが、すでに200GB以上も使っていて、残容量はわずか45GBしかない。調べてみると、使用ストレージのうちなんとiCloudが半分以上も占めているのだ。つまり、クラウドはMacbookの容量不足の助けになるどころか、容量不足の主たる原因になっているという皮肉な結果となっているのだ。

この問題を解決する最良の方法は、iCloudに入れていたファイルの大半を、親機(iMac)の本体(いま現在の残容量は1.4TB)に移し、リモートログイン機能を最大限に活用して、親機の大容量ストレージをクラウド代わりに使うということだ。この場合、商用のクラウドサービスに比べて、ファイルの移転スピードは圧倒的に速いというメリットがある。外出先からファイルを転送するのに時間がかかるということであれば、自宅にいるときに親機から子機へAirDropを使って必要なファイルを転送しておけばよい。iMacが高性能のためか、AirDropの転送速度は驚くほど速い。しかもフォルダ単位で簡単に、iMacからMacbookへのコピーができる。
これからはリモートログイン機能を最大限に活用して、「クラウドスリム」なPC生活を始めたいと思う。
[su_note note_color="#f6fdef" radius="5"]
[追記]
このあと、iCloudにある不急不要のファイル、フォルダをiMac本体の書類フォルダに移動した結果、Macbookのストレージが、なんと100GBまで増えました。リモートログイン導入効果は絶大です。近々、iCloudの契約をダウングレードするつもりです。月に1000円の節約になります。
[/su_note]