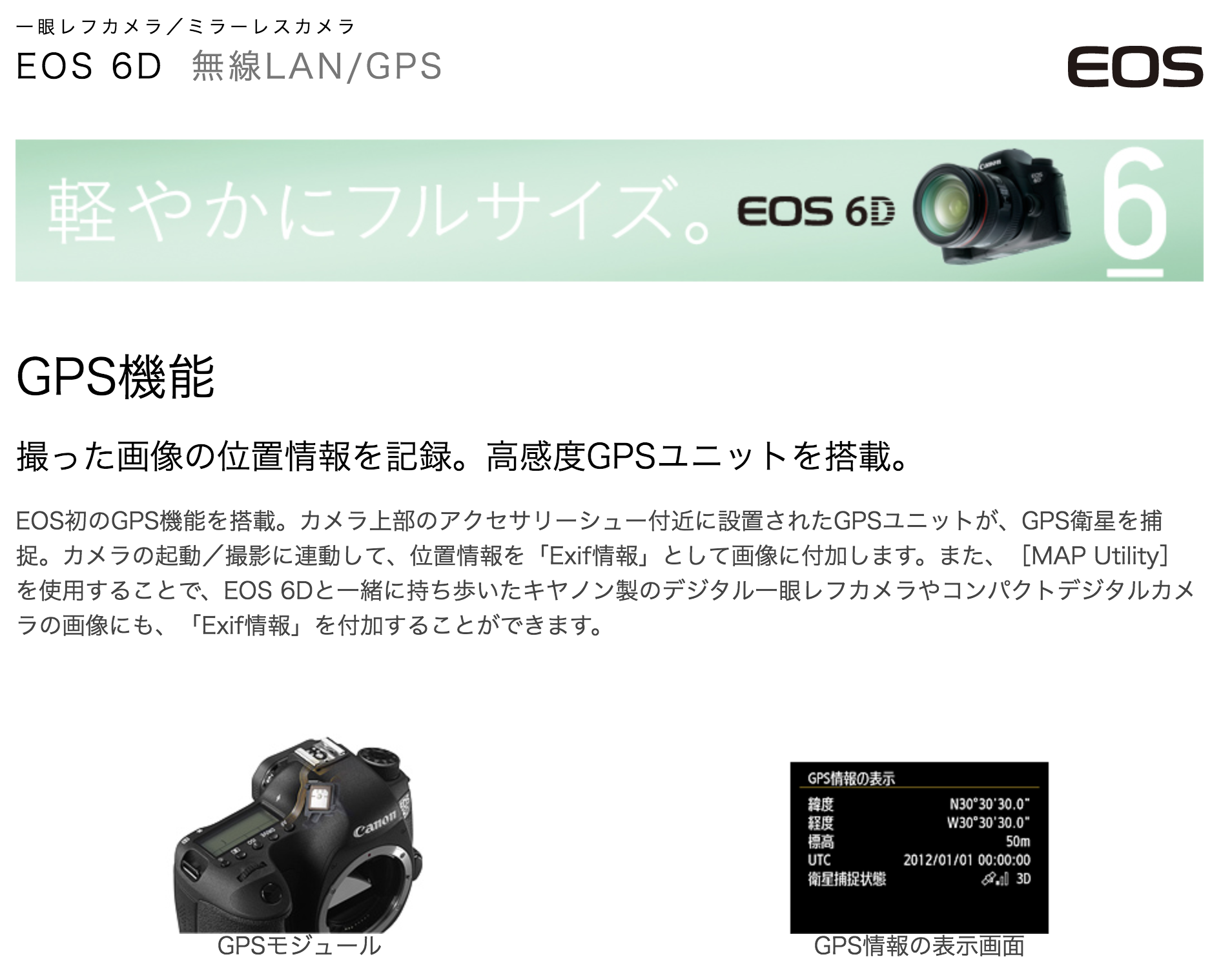![]()
[toc heading_levels="1,2,3"]
(第1回)GoogleフォトアルバムとGoogleマイマップの活用
http://medialabo.info/blog/post-4116/
(第2回)GPSつきデジタル一眼カメラによる写真地図の作成
10年くらい前までは、デジタル一眼レフにはGPS機能はついていませんでした。当時CanonのEOS20Dという中級一眼レフカメラを持っていた私は、写真に位置情報をつけたくて、わざわざ専用のGPSロガーを購入して、カメラに取り付けて持ち歩いていたものです。それが、ここ数年の間に高級一眼レフにも小型のGPSロガーが内蔵されるようになり、しかも重量はそれまでの同型機種とほとんど変わらないまでに進化しました。私にとっては大変うれしいニュースでした。とくに、2017年8月に発売されたCanon EOS 6DMarkIIは、フルサイズのバリアングルディスプレイつきの高解像度軽量一眼レフながら、GPS機能を搭載するという優れたデジタル一眼レフカメラで、まさに待望の機種でした。同じ頃に発売されたNikonのフルサイズ一眼レフカメラD850のほうが解像度も高く、一般には評判がいいようですが、GPS機能が内蔵されていないので、私にとってはあまり魅力がありませんでした。
これほどGPS機能にこだわる第一の理由は、撮影した高解像度の写真をGoogleマップなどのWeb用地図に走行ルートとともに、正確な撮影地点入りで掲載したいからです。それによって自分自身の旅の思い出にするとともに、地図を使ったさまざまなテーマの紹介手段として活用することが期待されます。例えば、4月から松山で中学生を対象として始める予定の「ホームページ制作教室」では、子供達にWordPressを使ったホームページを作ってもらおうと思っていますが、授業テーマの一つとして、松山市内のさまざまなスポットをめぐる「写真ツアー」の企画を立ててもらい、Googleマップを使ったホームページを作らせようかと思っています。例えば、「道後温泉めぐり」「坂の上の雲ツアー」「夏目漱石ゆかりの地をたずねて」などはどうでしょうか?とかく、コンテンツ創造力の貧弱な子供達でも、スマホとGoogleマップを持たせれば、いろんなコンテンツを作り出すことが容易にできるのではないでしょうか。また、スマホには動画撮影機能もついていますから、市内各地をまわって、動画を撮影して、これをiMovieなどスマホの簡易動画アプリで編集して、YouTubeにアップし、それをGoogleマップ上で表示させることもできるでしょう。いまの子供達は、YouTubeづけになっていますから、こういった操作などは、教えなくても簡単に使いこなせるはずです。
動画をGoogleマップで表示させることは、今回のブログのテーマとは少しずれますので、別の機会に改めて取り上げたいと思っています。今回は、GPS機能を内蔵したデジタル一眼レフカメラ(あるいはGPS機能のついたコンパクトデジタルカメラ)をホームページやブログで活用する方法について詳しく検討したいと思います。取り上げる機種は、私のもっているCanon6D MarkIIですが、他の機種のカメラにも応用できるよう配慮するつもりです。
GPSファイルの形式
カメラのGPSで測位した位置情報データは、機種(デバイス)によってさまざまな形式のファイルに保存されます。そのうち、代表的なものをまとめると、次のようになっています。
| ファイル名 | 正式名称 | 内容 |
| GPX | GP's eXchange Format | もっとも一般的な位置情報記録形式。Googleマップをはじめ、ほとんどの地図アプリに読み込むことができる。 |
| KML | Google Earth(Keyhole)Markup Language | GPXとともに、一般的な位置情報記録形式。Googleeマップをはじめ、多くの地図アプリで読みこむことができる。 |
| NMEA (LOG) | 正式名称はNMEA0183。米国電子機器協会が定めた規格。GPS受信機とナビゲーション機器の間を通信するための規格。 | |
| KMZ | K-Map Zipped KnowledgeMap | Google Earth とGoogleマップで読み取ることができる。 |
GoogleマップにGPS情報を読み込むためには、一眼レフカメラで通常記録される.logファイルを.gpxや.klmなどの形式に変換することが必要です。
Canon純正のMap Utilityアプリの場合、.logデータ(ロガーで記録したルート情報や写真の位置情報)は、Google Earth用の.kmzにエクスポートする機能だけがついています。これだけでは、Google Earthに表示するだけで終わります。また、ルート情報を編集することもできません。データを編集した上でGoogleマップに表示させるには、別のソフトを使う必要があります。
GPSファイル変換ソフトの利用
GPSBabel
GPSファイルを変換してくれるソフトはあまり多くありません。いちばん人気があるのは、GPSBabelではないでしょうか。どのような形式のGPSファイルでも、高速で変換してくれる便利なツールです。次の公式サイトからソフトをダウンロードすることができます。
このサイトの説明を日本語に訳すと、次のようになっています。
このソフトを使うには、サイトの「Free Download」とあるバナーをクリックします。すると、Windows、MacOS、Linux別にダウンロード・ボタンが表示されるので、プラットフォーム別に選んでクリックしてファイルをダウンロードします。

PCにダウンロードし、ファイルを実行すると、次のような画面が表示されます。

GPSつきカメラEOS 6DMarkIIで撮影した写真をパソコンに取り込み、Canon Map Utilityソフトを使って、歩いたルートの情報である.LOGファイルを出力させます。18022100.LOGというファイルでPCのフォルダに保存されました。
このファイルをGPSBabelに読み込みます。その場合、入力ファイル形式は「NMEA0183 sentences」を選びます。上の表にもあるように、Canonカメラに限らず、一般にロガー機器で記録されるGPSデータの多くは、.LOGファイルですが、これはNMEA0183と同じことです。変換ソフトにかけるときには、拡張子を.nmeaに変えておきます。
次に、変換先のファイル形式ですが、Googleならば.KMLか.GPXのいずれかから選択することになります。今回は、GPX Binderソフトでルート情報を編集しておきたいので、.GPX形式で出力させることにします。GPSBabelの場合は、「GPX XML」というファイル形式名を選びます。
入力元のファイル名と、出力先のファイル名を指定し、画面右下の「OK」ボタンをクリックすると、あっという間にファイルを変換してくれます。エラーが出た場合は、オプションを変更するといいでしょう。

変換に成功すると、上の画面のように、Translation successfulというメッセージが出ます。
このソフトは無料であるにも関わらず、GPSデータを自由自在に変換してくれるすぐれたソフトで、思わず「GPS Bible!」と呼びたくなります。どんなユーザーにもお薦めできる1本です。
HoudahGPS
Macを使っている方には、次の変換ソフトがおすすめです。GBSほど多様なファイル形式に対応してませんが、とても使いやすいソフトです。
GPX Binderでのルート編集
こうしてできた.GPXファイルを、GPX Binderに読み込むと、確かに城山公園から松山城への走行ルートをほぼ正確にトレースしたルートが表示されます。ここでは、データを編集して個人情報を消したあとのルートを示しています。ただし、途中直線のロープウェイに乗っているのに、ややギザギザになっているところを見ると、Canonカメラのロガーは、やや正確性に欠けるようにも思えます。これは、ロガーの測位間隔を15秒に設定したせいかもしれません。同時にiPhoneのスマホで測位したデータのほうが正確でした。次回は、5秒間隔くらいにして、もっと測位精度を上げることを考えたいと思います。GPX Binderで編集したデータはそのままでは.gpxbという特殊な形式のファイルなので、「書き出し」を指定して.gpxファイルの形で保存します。

Googleマップへのインポート
次に、いよいよ.gpxデータをGoogleマップにインポートします。第1回と同じように「マイマップ」を開き、「地図を作成」をクリックします。「無題の地図」画面が表示されますので、とりあえずタイトルを「Canon EOS6DMarkIIで撮った松山市内写真」と変えておきましょう。
第1回と同じように、「インポート」ボタンをクリックし、「アップロード」画面に.gpxファイルをドラッグします。

すると、Canon EOS 6DMarkIIで記録したロガーデータが、Googleマップに表示されました。

Googleフォトアルバムの作成とインポート
それには、第1回と同じように、Googleフォトアルバムを作成して、それをGoogleフォトアルバムにインポートする方法が最善です。
スマホで撮った写真は、自動的にGoogleフォトに保存されていましたが、デジタル一眼レフカメラで撮った写真は、いったんPCのフォルダに保存された状態にありますい。そこで、まずは、Googleフォトアルバムを開いて、「アップロード」ボタンをクリックし、PCに保存されている写真の中から、Googleマップにインポートしたい写真を選んでアップロードします。
すべてアップロードが終わったら、「新規共有アルバム」に追加し、アルバム名をつけて保存します。
Googleマップへのインポート
次に、さきほど作成したGoogleマップを開き、「レイヤを追加」してから、「フォトアルバム」のタブをクリックします。Googleフォトアルバムの一覧が出ますから、この中から、さきほど作成したアルバムを選択し、インポートする写真をすべてクリックして左下の「選択」ボタンをクリックします。
すると、下のように、すべての写真がGoogleマップ上に丸いサムネイルの形で表示されます。サムネイルをクリックすると、写真を拡大して見ることができます。これで、カメラのログデータをもとに、Googleマップ上に写真を正確に配置して表示することができました。

Googleマップをウェブサイトに埋め込む
最後に、前回と同様の方法で、Googleマップをウェブサイトに埋め込みます。まず、「共有」ボタンを押して、リンクの共有を「ウェブ上で一般公開」に変更します。これをしないと、埋め込みコードを取得できないからです。次に、マイマップの左上のメニューを開き、「自分のサイトに埋め込み」をクリックします。

すると、第1回の場合と同様に、自分のウェブサイトに埋め込むためのHTMLコードが表示されますから、これをコピーしておきます。このコードをブログの編集画面などにペーストすれば、下のように、写真とルート入りのGoogleマップが表示されます。
このように、GPS機能のついた高性能のデジタル一眼レフカメラで撮影した写真も、スマホと同様にGoogleマップ上に正確に表示することができることがわかりました。
しかし、Googleマップで表示できる写真は、サイズが限定されているので、せっかく高解像度のカメラで撮影しても、スマホと変わらないサイズでしか楽しめないのは不満が残ります。
それを解決してくれるのは、WordPressのプラグインです。次回は、数多くの地図関連のプラグインの中から、とくにすぐれた機能をもつものを2つ取り上げて、詳しく紹介したいと思います。