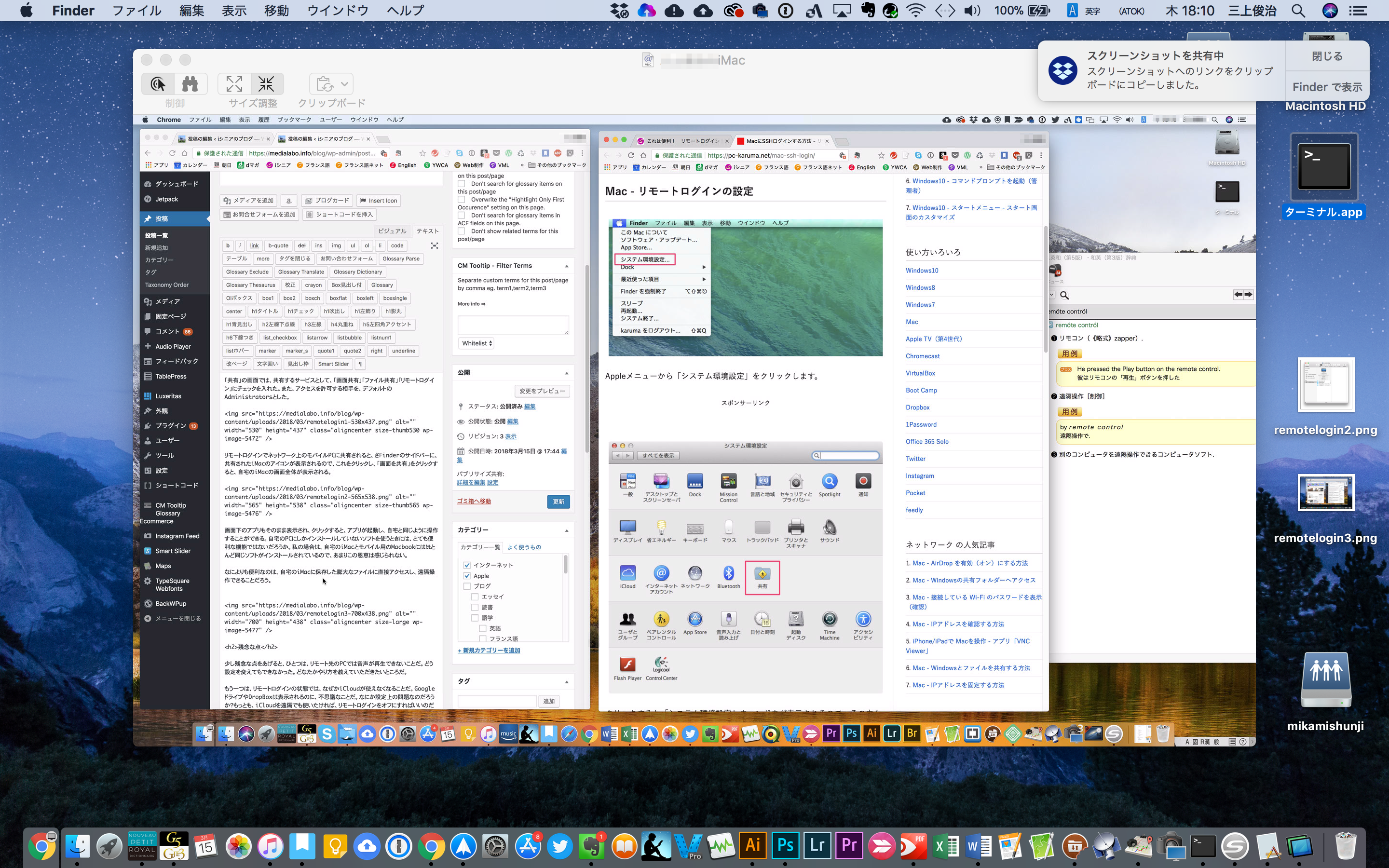リモートログインの方法
MacでもWindowsでも、自宅のデスクトップのPCマシンに遠隔のネットワークからリモートログインして、モバイルPC上に画面を映して作業できることが分かった。Macの場合は、次のような手順でリモートログインが実現できる。
- システム環境設定画面で「共有」を選択
- 共有の設定画面で共有内容、共有者を指定
- リモートPCのターミナルに指定されたsshコードを入れる
- 共有するPCのマークをクリックして画面を共有する
「共有」の画面では、共有するサービスとして、「画面共有」「ファイル共有」「リモートログイン」にチェックを入れた。また、アクセスを許可する相手を、デフォルトのAdministratorsとした。


画面下のアプリもそのまま表示され、クリックすると、アプリが起動し、自宅と同じように操作することができる。自宅のPCにしかインストールしていないソフトを使うときには、とても便利な機能ではないだろうか。私の場合は、自宅のiMacとモバイル用のMacbookにはほとんど同じソフトがインストールされているので、あまりこの恩恵は感じられない。
なによりも便利なのは、自宅のiMacに保存した膨大なファイルに直接アクセスし、遠隔操作できることだろう。

残念な点
少し残念な点をあげると、ひとつは、リモート先のPCでは音声が再生できないことだ。どう設定を変えてもできなかった。どなたかやり方を教えていただきたいところだ。
もう一つは、リモートログインの状態では、なぜかiCloudが使えなくなることだ。GoogleドライブやDropBoxは表示されるのに、不思議なことだ。なにか設定上の問題なのだろうか?もっとも、iCloudを遠隔でも使いたければ、リモートログインをオフにすればいいのだから、とくに不便というわけではない。
いずれにしても、
つづき(解決編)は、こちらの記事をお読み下さい。